Fixing Windows 10 Automatic Updates Install - Part 2
Tiếp tục phần 1, hôm nay Iris Tips sẽ chia sẻ cho các bạn những phương pháp còn lại để tắt tính năng Windows Update trên Windows 10.Các phương pháp
5Thay đổi thiết đặt Windows Update sử dụng Group Policy Editor.6Thay đổi thiết đặt Windows Update sử dụng Registry.
7Vô hiệu hóa Windows Update sử dụng Registry Editor.
8Vô hiệu hóa Windows Update Service.
Tất cả các phương pháp trên hiệu quả trên tất cả các phiên bản như Windows 10 Home, Pro...
5. Thay đổi thiết đặt Windows Update sử dụng Group Policy Editor*
Mặc dù Microsoft đã loại bỏ tùy chọn trong Windows Update nhưng tinh chỉnh trong Group Policy và Registry vẫn hoạt động trên Windows 10.Thủ thuật sau ban đầu được viết cho Windows 10 Preview Build, nhưng nó vẫn hoạt động khá ổn trên Windows 10 Final Version.
1Nhấn Widnows + R và gõ gpedit.msc
2Tìm đến đường dẫn Computer Configuration >> Administrative Templates >> Windows Components >> Windows Update
3Click đôi vào Configure Automatic Updates. Mặc định là Not Configured, bạn cần đổi thành Enabled.
4Ở mục Configure automatic updating có 4 lựa chọn đó là:
- 2 - Notify for download and notify for install
- 3 - Auto download and notify for install
- 4 - Auto download and schedule the install
- 5 - Allow local admin to choose setting
- Bạn chọn 5 - Allow local admin to choose setting
6. Thay đổi thiết đặt Windows Update sử dụng Registry*
1Nhấn Widnows + R và gõ regedit2Tìm đến khóa HKEY_LOCAL_MACHINE\SOFTWARE\Policies\Microsoft\Windows
3Tạo 1 key mới bên trong thư mục Windows và đặt tên là WindowsUpdate
4Tiếp tục tạo 1 key mới bên trong WindowsUpdate đặt tên là AU
Đường dẫn cuối cùng sẽ là: HKEY_LOCAL_MACHINE\SOFTWARE\Policies\Microsoft\Windows\WindowsUpdate\AU
5Bây giờ hạy lựa chọn key AU chuyển sang bảng điều khiển ở bên phải, tạo 1 DWORD với tên là AUOptions và set giá trị 2, 3, 4 hoặc 5 tượng ứng với 4 lựa chọn ở Phương pháp 5 (Nên chọn giá trị là 5)
6Cuối cùng là đóng Registry Editor lại.
*Tuy nhiên có một vài trục trặc nhỏ ở cách 5 và 6
Microsoft đã thay thế hoàn toàn hệ thống Windows Update cũ thành Modern App trên Windows 10, tinh chỉnh trong Group Policy hoặc Registry sẽ không hoạt động ngay lập tức. Ngay cả khi bạn khởi động lại máy tính, thay đổi vẫn không được áp dụng trên Windows Update. Nếu bạn mở Tùy chọn trong Windows Update bạn vẫn sẽ thấy Automatic (recommended).Vậy làm thế nào để tinh chỉnh trong Group Policy hoặc Registry có hiệu lực? Thật ra rất đơn giản! Bạn chỉ cần click vào nút Check for updates là xong.
Ngay khi bạn click vào nút đó, Windows sẽ ngay lập tức áp dụng thay đổi của bạn. Bây giờ bạn hãy mở Advanced options để kiểm tra nhé.
Bởi thế mỗi khi bạn tinh chỉnh trong Group Policy hoặc Registry bạn cần nhấn vào nút Check for updates ít nhất 1 lần để các thay đổi có hiệu lực.
7. Vô hiệu hóa Windows Update sử dụng Registry Editor
Nếu bạn muốn vô hiệu hóa hay khóa hoàn toàn Windows Update, bạn hãy tinh chỉnh Registry theo cách sau:1Nhấn Widnows + R và gõ regedit
2Tìm đến khóa HKEY_LOCAL_MACHINE\SOFTWARE\Policies\Microsoft\Windows
3Tạo 1 key mới bên trong thư mục Windows và đặt tên là WindowsUpdate
4Tiếp tục tạo 1 key mới bên trong WindowsUpdate đặt tên là AU
Đường dẫn cuối cùng sẽ là: HKEY_LOCAL_MACHINE\SOFTWARE\Policies\Microsoft\Windows\WindowsUpdate\AU
5Bây giờ hạy lựa chọn key AU chuyển sang bảng điều khiển ở bên phải, tạo 1 DWORD với tên là NoAutoUpdate và set giá trị là 1
6Đóng Registry Editor lại, bây giờ hãy mở Windows Update và click vào nút Check for updates để thay đổi có hiệu lực.
7Tiếp tục click vào tùy chọn Advanced Options trong Windows Update để kiểm tra, nếu hiện ra Never check for updates (not recommended) như hình bên dưới là thành công.
8Nếu sau này bạn muốn mở Windows Update lại thì bạn hãy xóa DWORD NoAutoUpdate vừa tạo trong Registry.
8. Vô hiệu hóa Windows Update Service
Cuối cùng nếu bạn có thể vô hiệu hóa hoàn toàn Windows Update bằng cách tắt Windows Update Service, 100% sẽ khóa không cho Windows 10 tải xuống và cài đặt các gói cập nhật mới nữa.1Nhấn Widnows + R và gõ services.msc để mở Services Manager
2Kéo xuống và tìm Windows Update
3Click đôi vào đó và đổi Startup type thành Disabled
Xong rồi đấy, từ nay khi bạn check Windows Update sẽ thấy thông báo lỗi
0x80070422: there were some problems installing updates
Lưu ý: Khi dùng cách này 1 số bạn báo là sẽ không vào Windows Store được nữa. Các bạn cân nhắc nhé.
Lời kết
Vậy là xong. Bạn có thể sử dụng bất kỳ phương pháp đã đề cập ở trên để thay đổi phương thức tải về và cài đặt Windows Update hoặc chặn Windows Update trong Windows 10.Mặc dù chúng tôi khuyên bạn không nên vô hiệu hóa hoặc ngăn chặn Windows Update bởi nó nó là bản cập nhật được yêu cầu để giữ cho Windows hoạt động ổn định và an toàn.
Nếu có bất kỳ vấn đề khó khăn hay câu hỏi gì, bạn đừng ngần ngại, hãy để lại bình luận ở form bên dưới nhé.
Chúc bạn thành công!









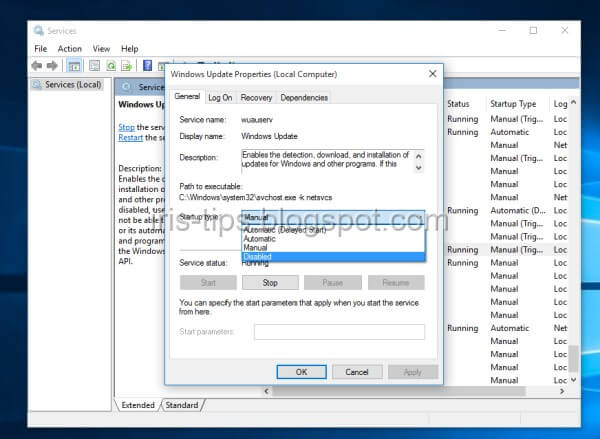


Mẹo nhỏ khi bình luận